Что делать, если я не могу выйти в Интернет?
Первоначальную диагностику неисправностей Интернет-соединения необходимо производить в следующем порядке:
Если у Вас подключение к Интернет осуществляется напрямую ( без роутера), необходимо:
- проверить сетевую индикацию в точке подключение кабеля к компьютеру (разъем сетевой карты). Активно светящиеся индикаторы на сетевом порту свидетельствуют о наличии линка.
- отсоединить кабель Ethernet от компьютера и подключить обратно;
- просмотреть Состояния ярлыка Подключение по локальной сети ( см. ниже-ссылка). Если поле "Состояние" неактивно ( при нажатии на нем изменений не происходит) - вероятно с Вашим оборудованием отсутствует физическая связь.
- проверить параметры сетевой карты ( см. ниже-ссылка).
- перезагрузить компьютер.
- проверить сетевую индикацию роутера;
- отсоединить кабель Ethernet от роутера и подключить обратно;
- перезагрузить роутер (через web-интерфейс, принудительное отключение питания);
- перезагрузить компьютер.
Как я могу оплатить услуги Астрателком?
Вся необходимая информация находится на странице "Оплата услуг"
Доступ к почте от Астрателком
Доступ через web-интерфейс
С любого компьютера, имеющего доступ к сети Интернет, Вы можете зайти в свой почтовый ящик, если перейти по ссылке: https://mail.astra.od.ua/ Логин и пароль для входа выдаются Абоненту при создании почтового ящика. Замена пароля производится только через web-интерфейс. Пароль должен состоять от 6 символов, латинские буквы и цифры.Доступ с использованием почтового клиента
Протокол POP3: Cервер входящей почты: astra.od.ua; порт – 110
Протокол IMAP: Cервер входящей почты: astra.od.ua; порт – 143
Протокол SMTP: Сервер исходящей почты: astra.od.ua; порт – 25 (защищенное соединение SSL), сервер требует аутентификации пользователя.
Логин: name@astra.od.ua (полный электронный адрес)
Ответы на частые вопросы по доступу к почте
Q: Я смогу продолжать пользоваться своей почтовой программой (Outlook, the Bat) в новом почтовом сервисе?
A: Да, cможете. Если Вы планируете параллельно использовать и почтовую программу (например, дома) и web-доступ (например, на отдыхе), рекомендуем включить опцию «Хранить/оставлять письма на сервере» в Вашем почтовом клиенте, в противном случае, старая корреспонденция загруженная программой будет храниться на компьютере, а не на сервере, и доступа к ней через web-интерфейс (мобильный клиент, другую почтовую программу) не будет.
Q: Почтовый сервис поддерживает два протокола скачивания писем POP3 и IMAP, чем они отличаются?
A: При использовании протокола POP3 вся ваша почта (из тех папок, которые вы укажете) будет скачиваться в папку «Входящие», после чего ее можно будет при необходимости разложить по папкам с помощью фильтров, настроенных в почтовой программе. Если вы выберете протокол IMAP - почтовая программа будет не просто скачивать новые письма, а синхронизировать сразу всю структуру вашего ящика - все папки, как стандартные, так и настроенные вами вручную.
Q: При попытке авторизации возникает ошибка «Неверная пара логин/пароль».
A: Проверьте правильность ввода данных, кнопку CAPS LOCK, убедитесь в том, что все символы введены в латинице.
Настройка роутера для сети Астрателком на примере TP-link WR 740N
- Чтобы подключиться маршрутизатору установите протокол TCP/IP в режиме автоматического получения IP адреса в настройках Вашей сетевой карты на ПК.
- Установите соединение с маршрутизатором, набрав http://192.168.1.1 в адресной строке браузера.
- В течении минуты появится окно регистрации. Введите admin в строку имени пользователя пароля. Затем нажимаем ОК и Ввод.
- Если имя пользователя и пароль верны, вы можете произвести настройку с помощью web-браузера. Нажимаем «Быстрая настройка» в левой части меню и появится окно быстрой настройки.
- Нажимаем «Далее»
- Тип подключения выбираем «Динамический IP-адрес», нажимаем «Далее»
- МАС-адрес клонировать не стоит, без изменений жмем «Далее»
- В настройках беспроводной сети рекомендуем ввести пароль для защиты Вашей внутренней сети, после чего «Далее»
- После быстрой настройки, для применения всех необходимых настроек нажимаем «Перезагрузка»
Тестирование скорости интернет-соединения
Начнем с теории. Бит – это наименьшая единица количества информации. Наравне с битом активно используется понятие «байт». Один байт равен 8 битам.
Так как бит и байт – маленькие величины, то они часто имеют приставки кило-, мега- и гига-. Общепринятые единицы и их сокращения
приведены в таблице.Скорость подключения — это количество информации, получаемой или отправляемой за единицу времени.
В качестве единицы времени принято брать секунду, а в качестве единицы количества информации — бит. По аналогии с единицей измерения скорости физических тел — метром в секунду (м/с) — скорость гаинтернет-соединения обычно указывают в битах в секунду (бит/с) и его производных: Кбит/с, Мбит/с, Гбит/с.
Таким образом, если в конкретный момент времени скорость приема или получения информации составляет, например, 1 Мбит/с, то это означает, что соединение имеет пропускную способность 1000 Кбит/с, или же 128 килобайт в секунду (КБ/с).
Тестировщик от ookla:
speedtest.net
Скачать тестовый файл для проверки скорости:
speedtest.astra.od.ua/
Как еще можно измерять скорость доступа в Интернет через браузер?
Прежде всего, на время проверки скорости желательно завершить работу (приостановить) всего программного обеспечения, использующего подключение к Интернету, а также тем или иным образом ограничивающее скорость обмена: антивирусы (включая обновления антивирусных баз), обновление Windows, брандма́уэры, менеджеры загрузки, клиенты пиринговых сетей, программы обмена сообщениями: ICQ, QIP и т.д.). На время проведения тестов скорости должны быть остановлены все закачки. К закачкам относится как непосредственное скачивание файлов с помощью менеджера закачки или браузера, так и процессы ожидания полной загрузки страниц, открытых перед прохождением тестов. При наличии маршрутизаторов и иного сетевого оборудования в качестве промежуточных звеньев между компьютером пользователя и сетью провайдера желательно временно отказаться от них. Если в ходе тестирования вы используете какой-либо браузер, то для получения максимально точных результатов необходимо: 1) выключить показ изображений в настройках браузера; 2) во время теста не выполнять никакого скачивания, загрузок, переходов по страницам и прочих действий, связанных с сетевой активностью в Интернете. Протестировать скорость нтернет-соединения можно пройдя по ссылке на наш ресурс http://speedtest.astra.od.ua/ , нажимаем file.dat -> предлогает сохранить -> наживам ОК. Скорость загрузки можно увидеть в окне загрузок браузера. Для тестирования исходящей скорости, неоходимо загрузить файл на какой-либо ресурс, к примеру http://www.ex.ua/ ,так же в окне браузера будет видно скорость отдачи.С помощью каких тестовых сайтов можно измерять скорость подключения к Интернету?
Помните, что при тестировании скорости соединения с помощью этих сайтов можно говорить лишь об определении средней ее величины в данный момент времени до определенного узла. Это объясняется неопределенностью маршрутизации между различными сегментами (участками) и ресурсами Сети. Путь от пользовательского компьютера к серверу может проходить разное число участков Сети, на каждом из которых могут быть свои проблемы с каналом, в результате чего определенная разными тестами скорость доступа к нему может отличаться.- http://www.pcpitstop.com/internet/bandwidth.asp
- promos.mcafee.com/speedometer
- www.testmy.net/d_load.php
- www.realspeed.spb.ru
- www.dslreports.com/stest
- www.internet.yandex.ru
Правильно ли измеряют скорость доступа к Интернету тестовые сайты?
Чтобы ответить на этот вопрос, давайте рассмотрим пример проверки скорости на популярном ресурсе www.speedtest.net (для его отображения должен быть установлен Macromedia Flash). Как только вы зайдете на него, сразу же автоматически определится ваше местонахождение. Далее на карте можно выбрать тот город, до которого необходимо протестировать скорость. Через некоторое время появится результат – величина скорости от/к ресурсу в данный момент. В качестве примера приведем несколько результатов, полученных из сети провайдера Астратеоком в г. Одесса. Проведены тестовые замеры скорости к неким серверам в разных городах, которые использует сайт www.speedtest.net в качестве оконечных точек в процессе измерения. - пример обычного подключения - пример Wi-fi подключения Рассмотрим полученные результаты для первого измерения (тестовый сервер в Киеве). О чем говорит эта информация? 1. Измерена скорость доступа между компьютером пользователя, находящимся в сети Астрателком, и неким тестовым сервером в Киеве. Информация об этом появляется в процессе замера скорости и не отражается в итоговом результате на изображении. 2. Время доступа к серверу на момент тестирования составляет 136 миллисекунд, что в общем случае является нормальным показателем. 3. Скорость на момент тестирования ОТ сервера К пользователю (download) равна более 55 Мбит/с. Скорость на момент тестирования К серверу ОТ пользователя (upload) – 3,3 Мбит/с. Вот, пожалуй, и все, что можно ДОСТОВЕРНО сказать о результатах данного теста. И о множестве аналогичных ему на всех подобных ресурсах. Какие-либо по-настоящему значимые выводы (например, о качестве канала связи как такового, о его загруженности) из приведенных результатов сделать невозможно.По отношению к каким узлам Интернета я могу измерять скорость подключения?
Условимся считать, что Интернет – это место в Глобальной сети, к которому нужно проверить скорость обмена информацией. Независимо от технологии подключения к Интернету (Ethernet, xDSL, FTTH и др.), участок сети от провайдера к вашему компьютеру называется последней милей. Скорость передачи информации на последней миле (ввиду ее контролируемости провайдером и абонентом) обычно значительно больше, чем на других участках Сети. После последней мили идут магистральные линии, соединяющие вашего провайдера и так называемые Центры обмена трафиком. Эти магистральные линии, в свою очередь, могут проходить через несколько промежуточных провайдеров по их сетям. В этой связи важно знать, имеет ли ваш провайдер собственное непосредственное подключение к Центрам обмена трафиком или использует для этой цели промежуточные сети. Центры обмена трафиком (в Украине это в основном UA-IX) между операторами связи (провайдерами) можно условно считать тем местом, где «находится Интернет». Скорость доступа к ним и нужно измерять. Полученные в этом случае величины могут показать состояние последней мили сети провайдера, то есть того, что находится в зоне ответственности как абонента, так и его провайдера. Замерить же «абсолютную скорость Интернета» не представляется возможным по определению. Конечно, возможны измерения времени и скорости доступа, уровня потерь пакетов и т.п. и к любой другой точке Интернета, но подобные данные могут иметь лишь оценочный, вероятностный характер. Сами по себе без учета конкретных условий в определенный момент времени они не могут служить оценкой в целом «качества Интернета» и «скорости доступа» как таковых. Если, конечно, значения этих величин не выявили проблем именно на последней миле или непосредственно в сети провайдера.Как измерять скорость доступа в Интернет через браузер?
Прежде всего, на время проверки скорости желательно завершить работу (приостановить) всего программного обеспечения, использующего подключение к Интернету, а также тем или иным образом ограничивающее скорость обмена: антивирусы (включая обновления антивирусных баз), обновление Windows, брандма́уэры, менеджеры загрузки, клиенты пиринговых сетей, программы обмена сообщениями: ICQ, QIP и т.д.). На время проведения тестов скорости должны быть остановлены все закачки. К закачкам относится как непосредственное скачивание файлов с помощью менеджера закачки или браузера, так и процессы ожидания полной загрузки страниц, открытых перед прохождением тестов. При наличии маршрутизаторов и иного сетевого оборудования в качестве промежуточных звеньев между компьютером пользователя и сетью провайдера желательно временно отказаться от них. Если в ходе тестирования вы используете какой-либо браузер, то для получения максимально точных результатов необходимо: 1) выключить показ изображений в настройках браузера; 2) во время теста не выполнять никакого скачивания, загрузок, переходов по страницам и прочих действий, связанных с сетевой активностью в Интернете.Как измерять скорость доступа в Интернет с помощью менеджеров закачек?
Замечено, что браузеры (к примеру, Opera) некорректно измеряют скорость передачи данных. А менеджеры закачек (FlashGet, Download Master, Free Download Manager и т.п.) лишены этого недостатка. Кроме того, они могут организовывать закачки в несколько потоков. Что существенно ускоряет процесс и полностью загружает имеющийся канал. Для получения более точных достоверных результатов тестирование необходимо проводить от 3 до 10 раз. Причем чем больше скорость вашего подключения к Интернету, тем большее количество раз необходимо проводить тесты. Окончательным результатом можно считать среднее значение полученной величины. В любом случае разность нескольких результатов теста, пройденных друг за другом, не должна превышать нескольких процентов. Если разность больше, то источник такого изменения скорости находится где-то рядом (последняя миля, перегрузки в сети вашего провайдера и т.п.).Как измерять скорость доступа в Интернет с помощью специального программного обеспечения?
Специальное программное обеспечение измеряет мгновенные скоростные характеристики канала. Одной из лучших и точных программ в этом классе является NetMeter. Она следит за трафиком на всех сетевых соединениях и отображает скорость обмена информацией в режиме реального времени. Работает со всеми типами сетевых соединений, включая телефонные модемы, DSL, кабельные модемы, локальные сети. NetMeter - это мощный и простой в использовании измеритель пропускной способности канала.Что больше всего влияет на скорость подключения к Интернету?
Следует всегда помнить, что любой провайдер может гарантировать скорость, которая ближе к обещанной, как максимальную, только на последней миле - участке телекоммуникационной сети от оборудования абонента (обычно это DSL-или кабельный модем, роутер, сетевая карта и т.д.) до точки включения этого абонента на своей технической площадке (сервер провайдера, маршрутизатор и др.). Сервер один - пользователей много Если провайдер имеет собственные сетевые ресурсы (файловые, мультимедийные, игровые сервера), то, как правило, скорость доступа к ним в определенные промежутки времени может быть близкой к заявленной - максимальной. Например, при подключении к локальной сети по Ethernet-технологии скорость доступа к ресурсам провайдера, казалось бы, должна быть не ниже 100 Мбит/с. Однако это не так. Причин много. Одна из наименее известных - полная пропускная способность «100-мегабитных» сетевых карт в действительности не превышает 80-90 Мбит/с (а дешевых моделей то и вообще 35-40 Мбит/с). Обычно же, даже в таком случае, будут иметь место отклонения от этих значений в меньшую сторону, связаны с перегрузками в сегментах сети самого провайдера, а также конкретного ресурса. Все течет, все меняется Различные ресурсы сети находятся в разных частях Земли, но соединены каналами связи, каждый из которых, в свою очередь, имеет определенные скоростные характеристики и подвергается определенным нагрузкам. Следует учитывать также временный, динамический характер маршрутов доступа к сети Интернет от одной точки к другой. Например, если сейчас для доступа с Украиной к определенному сайту в Европе может использоваться один маршрут, то через некоторое время - уже другой, приведет к каким-либо изменениям скорости и времени доступа. Частенько в разных частях сети Интернет происходят аварии на телекоммуникационных магистралях и основных маршрутизаторах. В таких случаях весь трафик направляется по резервным, медленным каналам. Сеть Интернет является разветвленной структурой, где скорость доступа зависит как от принимающей стороны, так и от удаленного источника. Часто бывает так, когда в тех или иных ресурсах искусственно ограничивается скорость доступа - с целью предупреждения больших перегрузок и избежания ситуации, когда ресурс становится недоступным. Конечно, эта общая неоднородность не может не сказываться скорости доступа к различным ресурсам Сети. Ни один провайдер не может гарантировать не только определенной скорости к конкретному ресурсу, но и саму возможность такого доступа. Только очень ограниченное количество ресурсов, которые контролируются вашим провайдером и входят в зону его ответственности, могут быть гарантированно (с большой вероятностью) доступны его абонентам. Интернет - как мегаполис Сказанное выше проиллюстрируем примером, хорошо понятным жителям больших городов. Представим, что вы движетесь по городским улицам на авто, производитель которого указал максимальную скорость движения на спидометре 250 км/ч (не будем здесь учитывать реальные, разрешенные Правилами дорожного движения Украины предела скорости авто). Понятно, что любой водитель (и не только) хорошо понимает, что такая скорость возможна лишь при наличии целого ряда факторов: небольшой загруженности трассы, «нужных» знаков дорожного движения, хорошего рельефа дороги и хорошего ее качества, благоприятных погодных условий, технического состояния авто, эмоционального и физического состояния водителя, отсутствие препятствий и т.п.). В случае малейших сложностей движение с максимально возможной скоростью, данной производителем, невозможно. И тем более такое движение невозможно вечером, в условиях сплошного потока машин, в городских пробках. Никто не может гарантировать не только максимальную, но и среднюю скорость движения из одной точки города в другую. Ситуация на дороге меняется быстро, и часто непредсказуемо. Конечно, в такой ситуации никому не придет в голову обвинять фирму - производителя авто в том, что обещанная им максимально возможная скорость движения 250 км / час. недостижима в конкретной ситуации. Производитель, однако, сделал все от него зависящее, чтобы в определенных условиях (как правило, на специальных трассах) авто могло показать такие скоростные характеристики, но гарантировать их когда-либо на любой дороге не может никто. В то же время водитель авто обязан содержать авто в нужном техническом состоянии, а также иметь навыки управления, которые позволили бы при прочих благоприятных условиях показать высокие скоростные характеристики, соответствующие ситуации и Правилам дорожного движения.Что такое пинг?
Пинг (ping) – это промежуток времени, за который пакет, отосланный с вашего компьютера, проходит до другого компьютера в сети и возвращается обратно. Чем больше ping, тем больше, например, время ожидания, необходимое для открытия интернет-страницы. Ping можно и нужно применять по отношению к любому узлу Интернета, в том числе и при проверке качества последней мили. Однако нужно помнить, что ping работает с так называемыми сигнальными ICMP-пакетами, которые передают сообщения об ошибках и других проблемах, например, «запрашиваемая услуга недоступна» или «сайт не отвечает». Поэтому ping показывает лишь время задержки передачи ICMP-пакетов, сам факт их передачи и уровень их потерь на пути к какому-либо интернет-ресурсу. Одновременно ping позволяет быстро установить наличие или отсутствие проблем с соединением на физическом (обрыв, повреждение кабеля, выход из строя сетевой карты и т.п.) и программном (например, блокировка всего сетевого трафика фаерволами) уровнях. Вот результаты выполнения команды ping google.comОбмен пакетами с google.com [173.194.70.102] по 32 байт:
Ответ от 173.194.70.102: число байт=32 время=42мс TTL=50
Ответ от 173.194.70.102: число байт=32 время=42мс TTL=50
Ответ от 173.194.70.102: число байт=32 время=42мс TTL=50
Ответ от 173.194.70.102: число байт=32 время=42мс TTL=50
Статистика Ping для 173.194.70.102:
Пакетов: отправлено = 4, получено = 4, потеряно = 0 (0% потерь),
Приблизительное время приема-передачи в мс:
Минимальное = 42 мс, максимальное = 42 мс, среднее = 42 мс
По умолчанию отсылаются четыре пакета и измеряется время их возврата от конечной точки. Как видим, отклики пришли от каждого из этих четырех пакетов. То есть потерь пакетов нет. Среднее время приема-передачи пакетов составило 42 миллисекунд (мс).
Следовательно, мы можем сделать вывод: видимых проблем на физическом и программном уровнях между компьютером пользователя и узлом google.com нет.
Настройка медиадоступа
 Нажимаем «Установить»
Нажимаем «Установить»
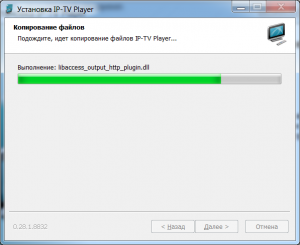 Ждём, пока происходит процесс установки
Ждём, пока происходит процесс установки
 Снимаем галочки:
Снимаем галочки:
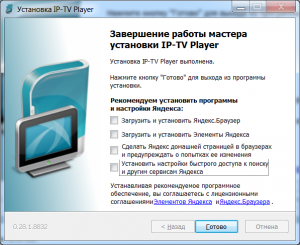 Нажимаем кнопку «Готово».
На рабочем столе запускаем ярлык
Нажимаем кнопку «Готово».
На рабочем столе запускаем ярлык  Выбираем «Стандартный»
Выбираем «Стандартный»

 И нажимаем «ОК»
И нажимаем «ОК»
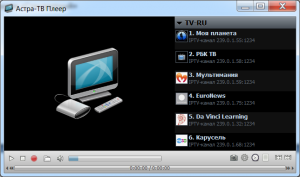 Приятного просмотра.
Инструкция в pdf: Инструкция_TV_стандартный
Приятного просмотра.
Инструкция в pdf: Инструкция_TV_стандартный
 «Настройки» в правом нижнем углу (или комбинацию клавиш Ctrl+P)
«Настройки» в правом нижнем углу (или комбинацию клавиш Ctrl+P)
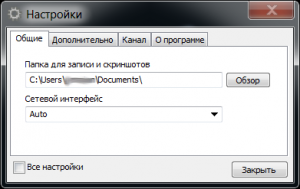 Отмечаем галочку «Все настройки» - окно изменит свой вид:
Отмечаем галочку «Все настройки» - окно изменит свой вид:
 Нажимаем на "Загрузить преднастройку из списка провайдеров"
Нажимаем на "Загрузить преднастройку из списка провайдеров"
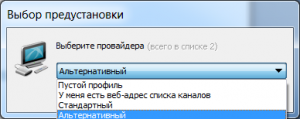 Выбираем «Альтернативный»
Выбираем «Альтернативный»
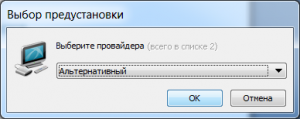 Нажимаем кнопку «ОК» Приятного просмотра.
Инструкция в pdf: Инструкция_TV_альтернативный
Если ни один из указанных выше сценариев не сработал - обращайтесь в службу технической поддержки - мы поможем Вам.
Нажимаем кнопку «ОК» Приятного просмотра.
Инструкция в pdf: Инструкция_TV_альтернативный
Если ни один из указанных выше сценариев не сработал - обращайтесь в службу технической поддержки - мы поможем Вам.
Если вы используете плеер или TV приставку
используйте один из следующих плей-листов: https://astratelcom.net/iptv.m3u - Стандартный плейлист https://astratelcom.net/iptv.m3u8 - Плейлист HLS (с кешированием) https://astratelcom.net/iptv_aura.m3u - Плейлист для приставок Aura, MAG (убирает заикание звука после переключения каналов) Инструкция для приставок MAG-250: Инструкция для приставок MAG-250 Инструкция для настройки IPTV на приставках с системой "Android" Инструкция для настройки IPTV на приставках с системой "Android"Если Вы используете телевизор Smart TV
Инструкция Smart TV Инструкция для телевизоров LG Для телевизоров LG Вам необходимо скачать наш плейлист и воспользоваться онлайн-конвертером: http://ss-iptv.com/ru/polzovatelyam/14-ss-iptv-usb-flash Для телевизоров Samsung Вы можете скачать инструкцию : Инструкцию для настройки ТВ на телевизорах Sumsung Для работы с услугой необходимо установить TV Player: https://astratelcom.net/IPTVplayer-astratelcom-setupИнструкция по установке TVplayer
Вот краткая инструкция по его установке: Запускаем файл IpTvPlayer-astratelcom-setup.exe (скачанный по ссылке выше) Нажимаем «Установить»
Нажимаем «Установить»
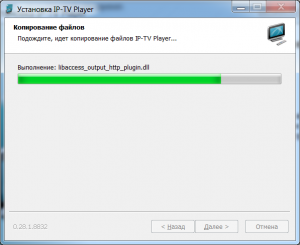 Ждём, пока происходит процесс установки
Ждём, пока происходит процесс установки
 Снимаем галочки:
Снимаем галочки:
- «Загрузить и установить Яндекс.Браузер»
- «Загрузить и установить Элементы Яндекса»
- «Сделать Яндекс домашней страницей в браузерах и предупреждать о попытках ее изменения»
- «Установить настройки быстрого доступа к поиску и другим сервисам Яндекса»
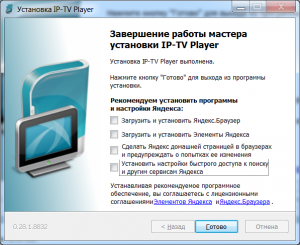 Нажимаем кнопку «Готово».
На рабочем столе запускаем ярлык
Нажимаем кнопку «Готово».
На рабочем столе запускаем ярлык 
 И нажимаем «ОК»
И нажимаем «ОК»
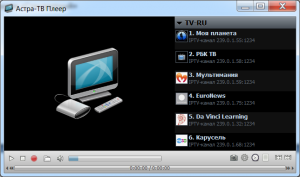 Приятного просмотра.
Инструкция в pdf: Инструкция_TV_стандартный
Приятного просмотра.
Инструкция в pdf: Инструкция_TV_стандартный
Использование альтернативного профиля
В случае, если вы наблюдаете проблемы со стандартными настройками, необходимо использовать альтернативный профиль. Нажимаем кнопку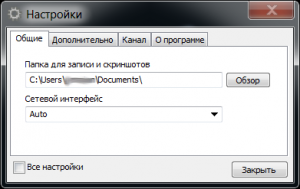 Отмечаем галочку «Все настройки» - окно изменит свой вид:
Отмечаем галочку «Все настройки» - окно изменит свой вид:
 Нажимаем на "Загрузить преднастройку из списка провайдеров"
Нажимаем на "Загрузить преднастройку из списка провайдеров"
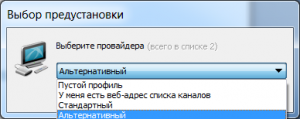 Выбираем «Альтернативный»
Выбираем «Альтернативный»
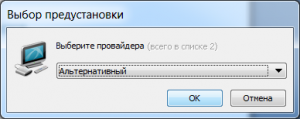 Нажимаем кнопку «ОК» Приятного просмотра.
Инструкция в pdf: Инструкция_TV_альтернативный
Если ни один из указанных выше сценариев не сработал - обращайтесь в службу технической поддержки - мы поможем Вам.
Нажимаем кнопку «ОК» Приятного просмотра.
Инструкция в pdf: Инструкция_TV_альтернативный
Если ни один из указанных выше сценариев не сработал - обращайтесь в службу технической поддержки - мы поможем Вам.
Инструкция по настройке приставок
Для приставки Медиаплеер AURA HD: Заходим в меню приставки, выбираем закладку iptv-каналы, видим список каналов, нажимаем на пульте кнопку "Меню" выбираем - "выделить все", затем "удалить" (удаляться все каналы), опять нажимаем "меню", "добавить iptv-список" прописываем https://astratelcom.net/iptv_aura.m3u Для приставки Медиаплеер Mag 250: Заходим в меню приставки, выбираем закладку iptv-каналы, видим список каналов, нажимаем на пульте кнопку "Меню" выбираем - "менеджер плейлистов" затем "Обновить"
Скачать инструкции в формате PDF
[wpba-attachment-list show_icon=”false” open_new_window=”true”]